Editing Axis Labels in Tableau
By default, Tableau auto-generates the range of values in your axis labels. To manually set the range:
- Right click the area of your axis you want changed, and select Edit Axis to pull up the editor window.
- Change the Range selection from Automatic to Fixed
- Enter in the Beginning and Ending Values you want in your plot. Results will update automatically.
Get the Book: Storytelling with Data: A Data Visualization Guide for Business Professionals
In this example, we revisit our flight data from the Department of Transportation, showing flight delays and cancellations for 2015. The dataset and detailed metadata information can be found on Kaggle here.
To motivate our lesson on editing axes, we create a plot of the cancellations by month by putting the Month
variable in Columns and a SUM(Cancelled) to get cancellation counts under Rows.

Since this is sequential data (and in particular, time-series), a line plot is appropriate to show these results. Line plots offer a way to easily observe potential trends and seasonality in the data, which comes in handy when studying external effects like weather when it comes to delays and cancellations. Here is the resulting plot constructed in Tableau.
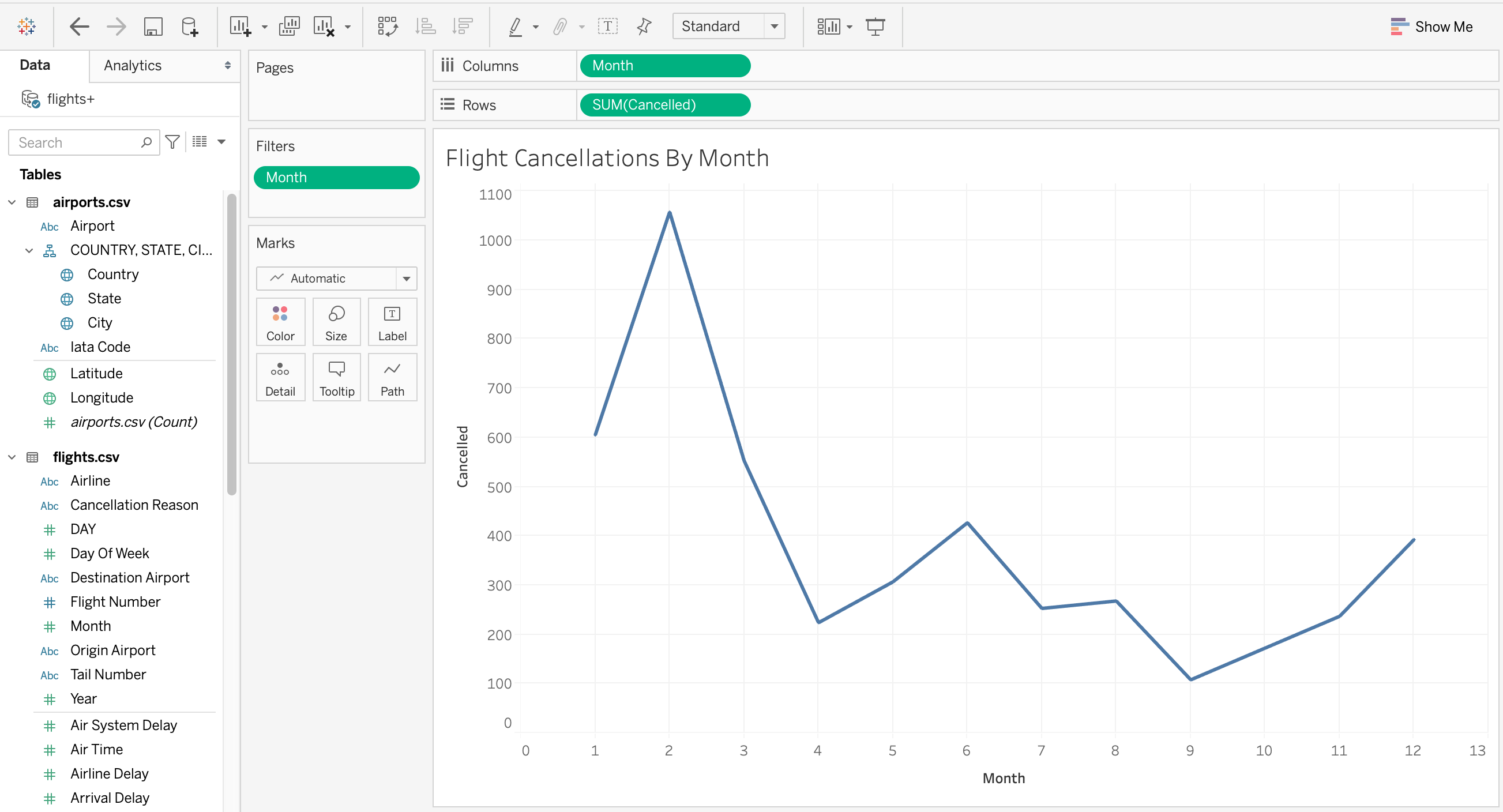
Right away, we can see that the axis labels are not ideal. There is a 0 and a 13 in the axis labels, which can cause confusion if our audience is expecting months of 1 to 12. This occurs because Tableau auto generates axis labels based on the range of values in the columns, and a padding is used to make the values fit optimally inside the plot window.
Luckily, correcting the range is fairly straightforward. We can double click the area where the axis is, which will generate a
pop-up window to Edit Axis. Alternatively, we can right click the area and manually select Edit Axis. You'll notice that the
Range is defaulted to the radio button Automatic. Change this to Fixed, and then set the Range Start
and Range End values to 1 and 12 respectively.
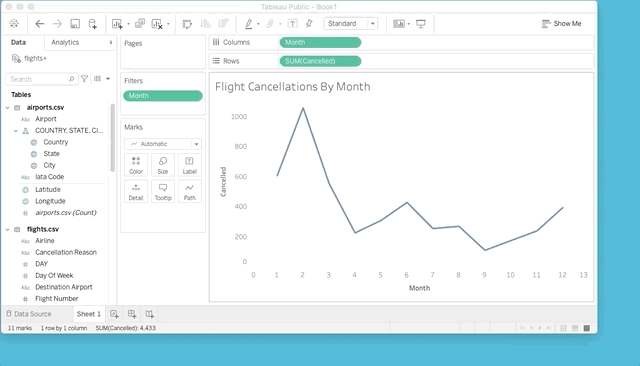
That's it! It's really that simple.